By Nico
DNS (Domain Name System) adalah sebuah sistem yang menyimpan informasi tentang nama host maupun nama domain dalam bentuk basis data tersebar (distributed database) di dalam jaringan komputer.
Fungsi DNS di Internet adalah untuk mengerjakan pengalamatan dan penjaluran (routing), sehingga saat kita mengetikkan misal : www.google.com maka DNS server akan mencarikan alamat IP address dari host yang bersangkutan.
Alamat DNS yang disediakan oleh provider ISP seringkali kinerjanya lebih lambat bila dibandingkan DNS server milik Google dan OpenDNS (Definisi lambat disini adalah saat pencarian (lookup)alamat website di internet). Maka untuk mengatasi masalah diatas kita perlu mengganti setting default DNS Server ISP dengan alamat DNS Server lain seperti Google Public DNS ataupunOpenDNS.
Merubah DNS juga bisa dilakukan bagi orangtua yang ingin membatasi internet dirumahnya supaya anak tidak bisa mengakses situs porno dengan mengganti Setting DNS-nya dengan DNS Nawala.
Cara merubah setting DNS server di Windows 7 dan Windows XP
Setting DNS di Windows 7
- Masuk ke Control Panel | Network and Internet | Network Connections
- Akan muncul daftar network adapter yang terinstall di komputer anda.
Pengguna internet di rumah dan kantor biasanya harus merubah setting Local Area Connection sedangkan pengguna Laptop/Notebook/Modem 3G akan menggunakan Wireless Network Connection. - Klik kanan Local Area Connection atau Wireless Network Connection dan pilih Properties.
- Pilih Internet Protocol Version 4 (TCP/IPv4) dan klik tombol properties

- Isi kotak isian “Use the following DNS server Addresses”:
(Infoteknologi.com mengisinya dengan DNS dari Google, untuk DNS lain lihat di bagian akhir artikel)
Preferred DNS server: 8.8.8.8
Alternate DNS server: 8.8.4.4
Alternate DNS server: 8.8.4.4
- Tekan Tombol OK untuk menyimpan pengaturan DNS.
Untuk merubah Setting DNS Server di Windows XP
- Masuk ke Control Panel | Network Connections
- Klik kanan Adapter (Local Area Connection atau Wireless Network) lalu pilih Properties
- Pilih Internet Protocol (TCP/IP) klik tombol Properties, lalu pada “Use the following DNS server Addresses” isikan Preferred dan Alternate DNS server dengan DNS Server Google atau OpenDNS.
- Simpan setting DNS dengan menekan tombol OK
Ada bermacam-macam DNS Server yang umum digunakan dan terbukti kecepatan dan keamanannya, berikut daftarnya:
| DNS Google (Google Public DNS) : | OpenDNS | DNS Nawala | Norton DNS |
| 8.8.8.8 | 208.67.222.222 | 180.131.144.144 | 198.153.192.10 |
| 8.8.4.4 | 208.67.220.220 | 180.131.145.145 | 198.153.194.10 |
| 208.67.222.220 208.67.220.222 | |||
Cara Kedua
|
Pertama-tama klik kanan pada gambar icon Network Internet Access dan pilih Open Network and Sharing Center.
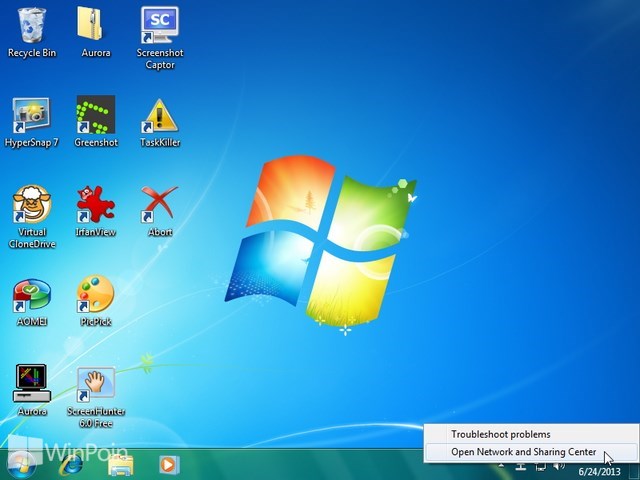
Kemudian pada klik menu Local Area Connection atau menu yang berada di Conncetions.
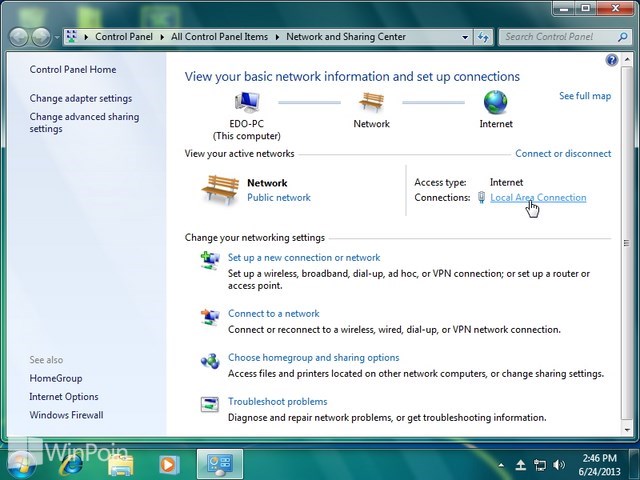
Setelah itu akan terbuka window Local Aera Connection Status dan pilih Properties.
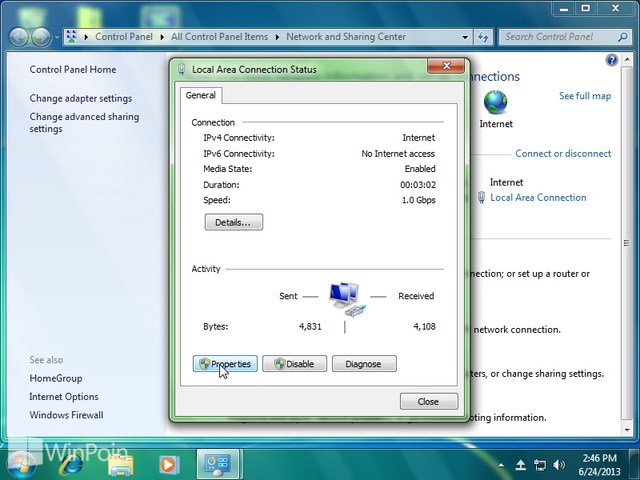
Disini kamu bisa mengatur DNS, klik Internet Protocol Version 4 (TCP/IPv4) dan pilih Properties.
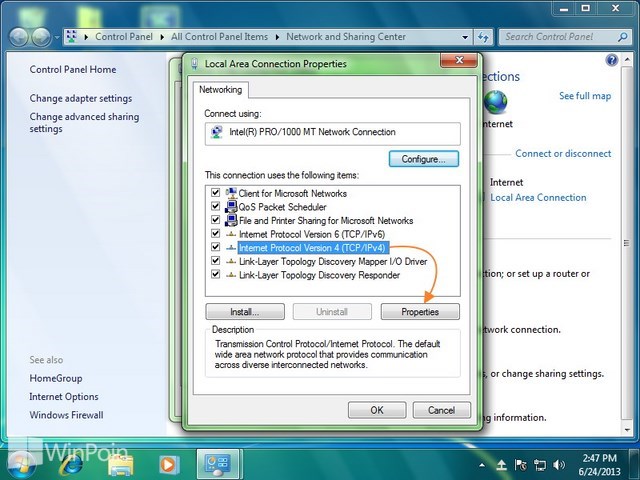
Pada langkah ini klik Use the following DNS server addresses, sehingga kamu bisa mengganti DNS dengan Google DSN atau OpenDNS. Di bawah ini DNS yang bisa kamu pilih dan isikan pada kolom yang sudah disediakan. Setelah selesai klik OK dan keluarkan semua window yang ada kecuali window Network and Sharing Center.
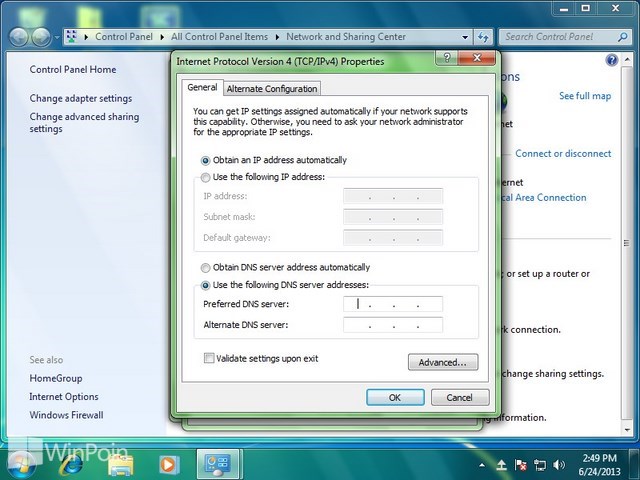
Google DNS
Preferred: 8.8.8.8
Alternate: 8.8.4.4
OpenDNS
Preferred: 208.67.222.222
Alternate: 208.67.220.220
Terakhir restart internet yang kamu gunakan, caranya klik Change adapter setting di menu sebelah kiri dari window Network and Sharing Center.
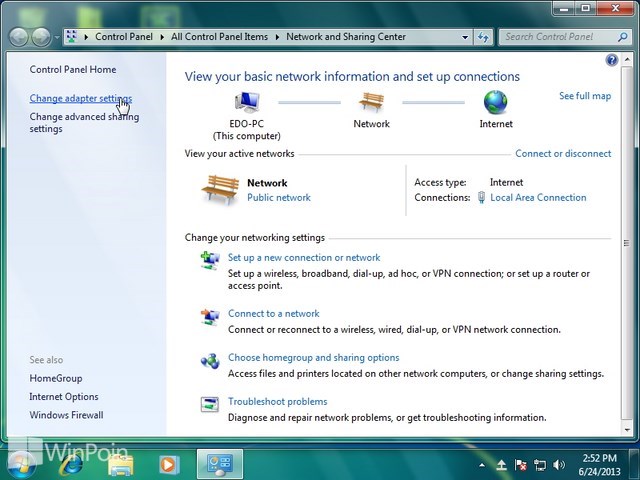
Kemudian klik kanan icon internet yang aktif, pilih Disable untuk mematikan koneksi interent.
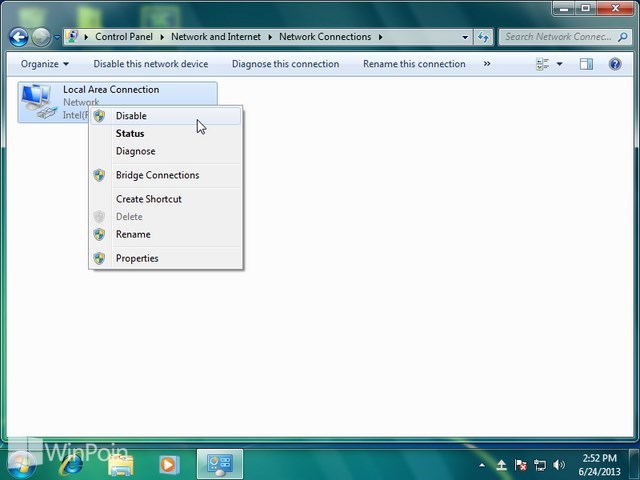
Tunggu beberapa saat sampai icon Network Internet Access menjadi silang, setelah itu klik kanan lagi pada icon internet di window Network Connections dan pilih enable.
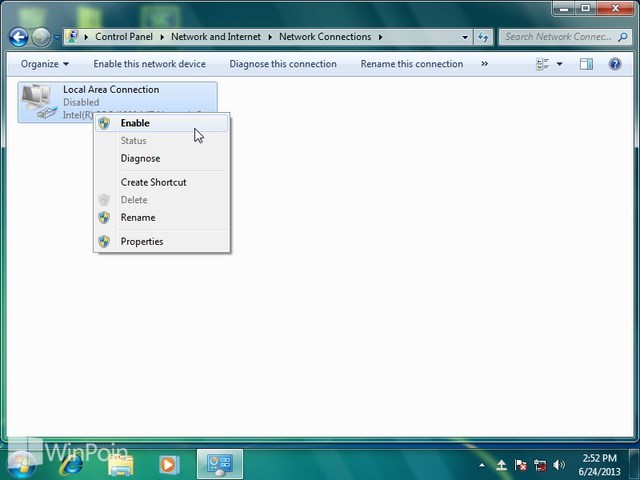
Sekarang coba browsing situs apapun yang ingin kamu kunjungi, apakah lebih lemot atau lebih cepat koneksi internet kamu? Kalau lebih lemot sebaiknya ubah pengaturan DNS seperti sebelumnya.
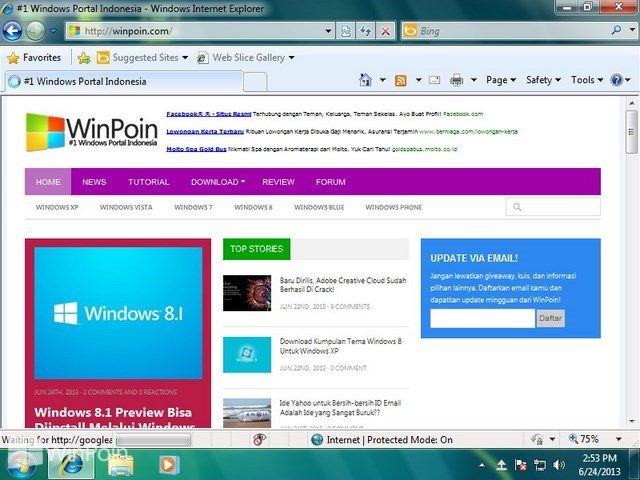



Tidak ada komentar:
Posting Komentar